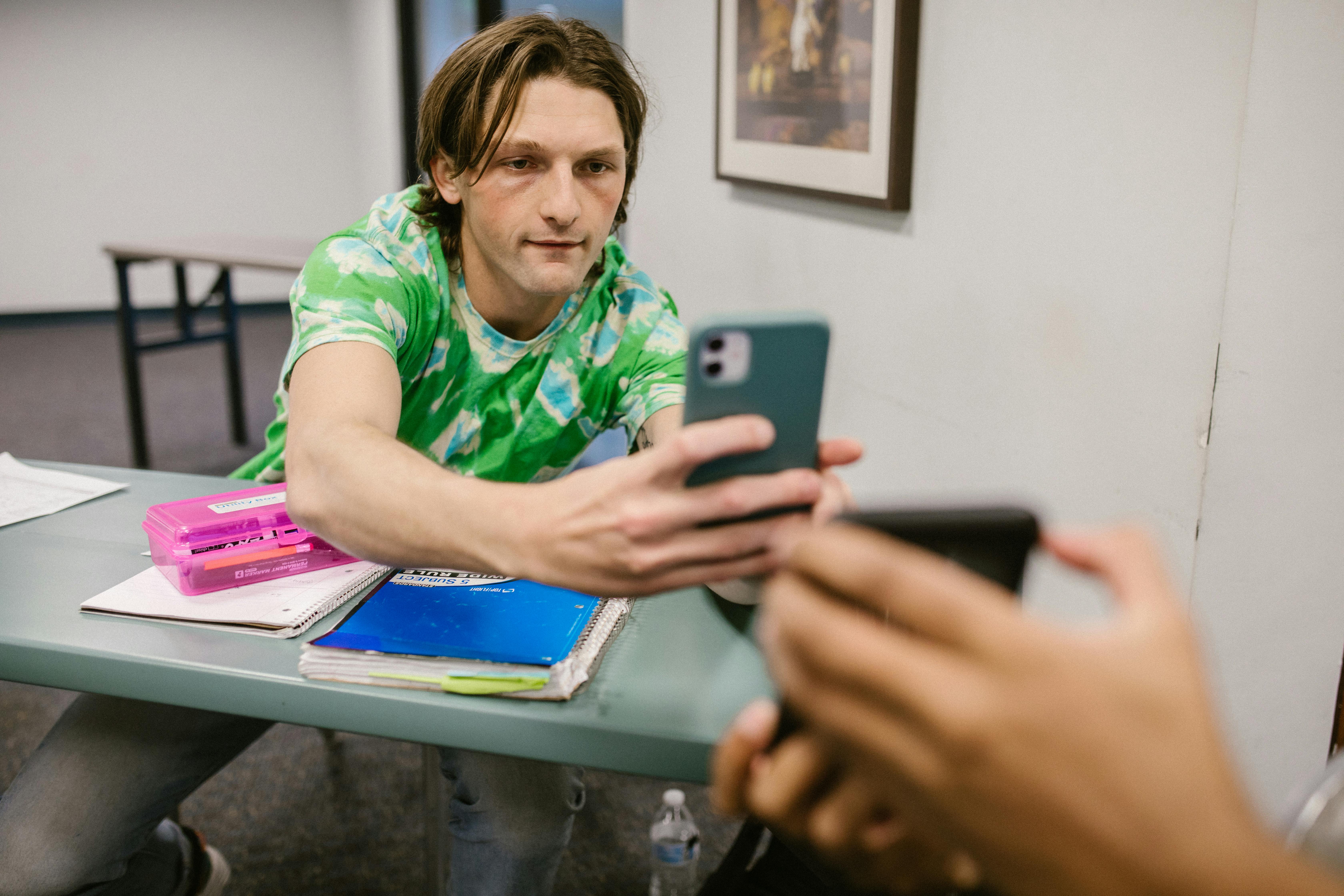Smart Ways to Change Your Outlook Signature in 2025
Renowned for its pivotal role in professional communication, email signatures are often overlooked despite their significant impact on the perception of your content. In 2025, knowing how to effectively change your Outlook signature is paramount for establishing a professional brand identity, enhancing email visibility, and improving your communication efficiency. This article will guide you through various aspects of updating, customizing, and troubleshooting your Outlook email signature while exploring best practices for creating a professional and personalized touch in your correspondence.
From how to change your signature in Outlook to troubleshooting signature errors, this guide is designed to equip you with everything you need to know. By the end of this article, you'll have the necessary skills to create an effective, responsive signature that stands out in any inbox.

How to Change Your Outlook Signature: Basic Steps
Navigate Outlook Signature Settings
First, launch Outlook and head to the "File" tab located in the top-left corner. From there, choose "Options" and click "Mail." This section houses the essential Outlook signature settings.
Look for the "Signatures..." button and click on it, which will take you directly to the management interface where you can create or modify your signatures. This foundational step is pivotal as it lays the groundwork for all signature adjustments.
Create or Edit Signature in Outlook
Once in the "Signatures and Stationery" dialog box, you can create a new signature by clicking "New" or select an existing one for modifications. Using the editing tools available, you can customize fonts, colors, and formatting. Adjusting the font size in your signature is vital to ensuring readability and professionalism, so consider factors like style and visibility when making these changes.
Set a Default Signature
After creating or editing your signature, setting it as default saves time in email creation. Under the "Choose default signature" section, select your email account and assign your new signature as the default for new messages, replies, and forwards. This feature allows effective email communication consistency across all your correspondences.
How to Add Images or Logos
To make your signature stand out, consider adding an image or logo. Click the picture icon in the signature editor and select the image file. Ensure your logo's design aligns with your brand's visual identity. Remember, the format and size of the image enhance your signature's responsiveness and ensure completeness of branding in the emails you send.
Utilize Hyperlinks and Social Media Links
Another effective approach in your signature customization is incorporating hyperlinks and social media links. By adding your company's website or social media platforms, you can make it easier for recipients to connect with your brand outside of the email conversation, thereby enhancing engagement and professional visibility.

Advanced Outlook Signature Options
Use Multiple Signatures in Outlook
For professionals handling diverse roles or interactions, managing multiple signatures for different contexts can be beneficial. Customize signatures for business correspondence, casual emails, or specific projects. This approach adds a personal touch, making your communication more relatable and appropriate in various scenarios.
Manage Signature Formatting
Ensuring your signature adheres to your aesthetic standards is crucial. Outlook offers several formatting tools that allow you to adjust aspects like font styles or sizes and even utilize HTML code for designing intricate signatures. Such features facilitate unique representations of your professional brand that resonate well with your email recipients.
Testing and Troubleshooting Your Signature
Before sending out an important email, always conduct a test to ensure your signature displays as intended. If you encounter issues, such as a missing signature or formatting errors, revisit the signature settings. Utilize troubleshooting options available within Outlook to resolve these challenges promptly.
Creating a Responsive Signature Design
Given the prevalence of mobile devices, your signature must be responsive. Test how your signature appears across different platforms and devices, ensuring readability and aesthetics come through on all screen sizes. This attention to detail enhances user experience in email correspondence.
Tips for a Professional Outlook Signature
Keep your email signature simple and legible. Limit content to essential contact details and a brief brand descriptor, avoiding excessive images and hyperlinks, which can overwhelm your recipient. Your signature should enhance your emails without overshadowing the message itself.

Common Mistakes and How to Fix Them
Signature Not Displaying in Outlook
If your signature isn't appearing, first check your Outlook settings to ensure it's correctly set as default. Additionally, ensure that your email format is HTML or Rich Text for the signature to display accurately. Pasting a signature created in another software may require additional formatting adjustments.
Information Overload in Signatures
Overloading your signature with information can detract from its professionalism. Stick to a maximum of three lines of text supplemented by essential visual elements like logos or banners. This approach helps maintain focus on your main communication rather than detracting attention with clutter.
Changes Not Saving
Sometimes modifications to your signature may not save. This could be due to restrictions on the email client you are using or not clicking on "OK" after making changes. If this happens, incrementally save your work and ensure you exit each menu properly to prevent data loss.
Outlook Signature Compatibility Issues
A common concern is signature compatibility with various email clients. To counter this, stick to standard HTML formats and avoid relying solely on bold, colored fonts or unique images. Testing across platforms can save you from cross-compatibility issues down the line.
Adding Disclaimers to Signature
Adding a disclaimer is an excellent practice for business communications. It protects your brand while defining the scope of your emails. Ensure the disclaimer is concise and blends well with the overall design to maintain professionalism.
Practical Q&A about Outlook Signatures
How can I change my signature on mobile Outlook?
To change your signature on mobile Outlook, open the app, go to settings, and select your account. From there, scroll to the signature settings and input your new signature. Make sure to save before exiting.
Can I use HTML in my Outlook email signature?
Yes, you can use HTML to create a more dynamic signature in Outlook. However, it's essential to test it across different email clients to ensure it displays as intended.
What should I include in a professional email signature?
A professional email signature should include your name, job title, company name, and contact information. You can also add a logo and social media links for a holistic representation of your brand.
What if my signature is too large?
If your signature size is too large, consider reducing image dimensions or simplifying design to adhere to best email practices. Keeping it concise improves load times and recipient engagement.
Should I use different signatures for personal and business emails?
Yes, using different signatures allows you to tailor messages to your audience effectively, providing a professional touch for business while being more casual for personal interactions.
Having an effective email signature reflects professionalism and brand identity, fosters engagement, and enhances communication clarity. With the steps outlined above, you'll be well on your way to mastering your Outlook signature settings for an impactful 2025 and beyond.