Smart Ways to Split Screen on Mac for Improved Productivity in 2025
As we enter 2025, the importance of maximizing productivity on your Mac cannot be overstated. One efficient way to enhance your workflow is through split-screen functionality. This feature allows Mac users to organize their workspace more effectively by enabling multiple applications to be viewed simultaneously. Whether you're working on a project, brainstorming ideas, or collaborating with colleagues, mastering Mac's split-screen capabilities can significantly improve your productivity.
This article will delve into how to split screen on Mac, explore macOS split screen options, and provide tips for managing windows on Mac efficiently. You'll learn about various split screen applications and tools, discover shortcuts for easier navigation, and gather insights on optimizing your workspace. Our ultimate goal is to help you create a conducive environment for multitasking, ensuring that you can tackle your tasks with greater efficiency and ease.
By the end, you'll have a comprehensive understanding of the mac window management features that can make your desktop experience smoother and more organized. Let's begin exploring the smart ways to utilize split screen on your Mac!
Effective Split Screen Techniques for Mac Users
Building on the fundamentals of split-screen functionality, it's essential to familiarize yourself with various techniques that can enhance your Mac usage experience. One of the easiest methods is to use the built-in split view feature available in macOS. This allows two applications to be displayed side by side in a seamless window arrangement.
Using Mission Control for Efficient Window Management
Mission Control is a powerful macOS feature that gives you a bird's-eye view of all open windows. To access it, simply swipe up with three fingers on your trackpad or press the F3 key. From here, you can drag and drop windows into a split-screen arrangement. This method is particularly useful when you want to set up your workspace quickly, allowing you to visualize your applications before committing to a layout.
Utilizing Split View for Mac Applications
To use Split View effectively, start by opening the two applications you want to view simultaneously. Click and hold the green full-screen button in the top-left corner of the window until the window shrinks, then select the other app to fill the other side of the screen. This feature is perfect for Mac screen sharing and allows you to focus without distractions from other applications.
Shortcuts and Gestures for Quick Window Arrangement
Mastering various keyboard shortcuts for mac window control can significantly speed up your multitasking. For example, using Command + Tab allows for quick application switching while Command + H hides the current window. Additionally, learning how to use gestures, like pinching out on the trackpad for Mission Control, can enhance your navigation efficiency. Incorporating these shortcuts into your daily Mac use can streamline your workflow and help you become proficient in managing multiple windows.
Optimizing Your Mac Screen Setup for Enhanced Productivity
Once you have a grasp on the basic split-screen techniques, the next step is optimizing your Mac screen setup. Whether you're using a dual monitor setup or a single display, the goal is to arrange your applications in a way that maximizes productivity and minimizes clutter.
Setting Up Dual Monitors for Maximum Workspace
For those with dual monitors, macOS has excellent support for managing windows across multiple screens. You can drag applications between displays and utilize system preferences to configure your screen arrangement. By doing so, you can expand your workspace to include more applications, ensuring that you have everything you need at your fingertips.
Choosing the Right Split Screen Applications
There are several applications available that enhance the mac multi-tasking experience. Tools like Magnet or Rectangle enable window snapping, making it easy to arrange your applications precisely on your screen. These applications can help improve workspace efficiency and offer customizable options for window control.
Adjusting Window Sizes for Better Visibility
Often, the default window sizes may not cater to your needs. You can click and drag the edges of your windows to adjust their dimensions for optimal visibility and accessibility. This way, you can create a more organized mac screen layout that fits your workflow perfectly, whether you're focusing on web design, coding, or document editing.
Advanced Techniques for Managing Windows on Mac
After mastering basic and intermediate skills in handling your Mac's window management, it's time to dive into more advanced techniques. These methods will provide you with greater control over your workspace and enhance your overall productivity.
Combining Full-Screen Apps with Split View
Utilizing full-screen apps in combination with Split View can be a game-changer for productivity. If an app supports full-screen functionality, you can take advantage of a larger workspace. Simply open your desired app, enter full screen, and then initiate Split View with your other application. This method allows for concentrated work, especially when dealing with resource-heavy applications like graphic design software.
Window Management Apps for Enhanced Control
There are numerous mac productivity tools specifically designed to facilitate effective window management. Applications such as Moom offer advanced features, including custom grid layouts and preset window arrangements, providing users with an arsenal of options for maximizing their workspace. Testing out various utilities will allow you to find the one that best fits your workflow needs.
Using Mac's Built-in Screen Sharing Features
Screen sharing not only allows for collaboration, but also facilitates effective multitasking by enabling you to troubleshoot or run presentations while using other applications. By implementing screen sharing features, teams can work together seamlessly, regardless of location. Setting these features up can help maintain a cohesive workflow among team members and enhance project collaboration.
Practical Tips for Maintaining a Productive Mac Workspace
Maintaining an effective workspace on your Mac is not solely about how you arrange your windows; it also involves your habits and techniques that support overall productivity. Here are some practical tips to consider:
Creating Workflow-Specific Layouts
Customize your window layouts based on the tasks at hand. For instance, if you're working on a writing project, have your word processor and web browser side by side. For coding tasks, consider positioning your IDE next to a reference website. This tailored approach can reduce distraction and streamline your workflow.
Regularly Reviewing and Adjusting Your Setup
Regularly assess your workspace to ensure it's still meeting your productivity needs. Adjusting your setup to align with your evolving tasks can prevent stagnation and inspire creativity. Consider experimenting with different arrangements every few weeks to discover what workflows best suit your current project.
Limiting Distractions by Organizing Apps
Besides the physical arrangement of your windows, part of maintaining focus involves managing the number of open applications. Aim to close applications that are not in use and utilize mac screen sharing features to engage with content without unnecessary clutter. Limiting distractions can enhance both focus and productivity, allowing you to maintain a more organized workspace.
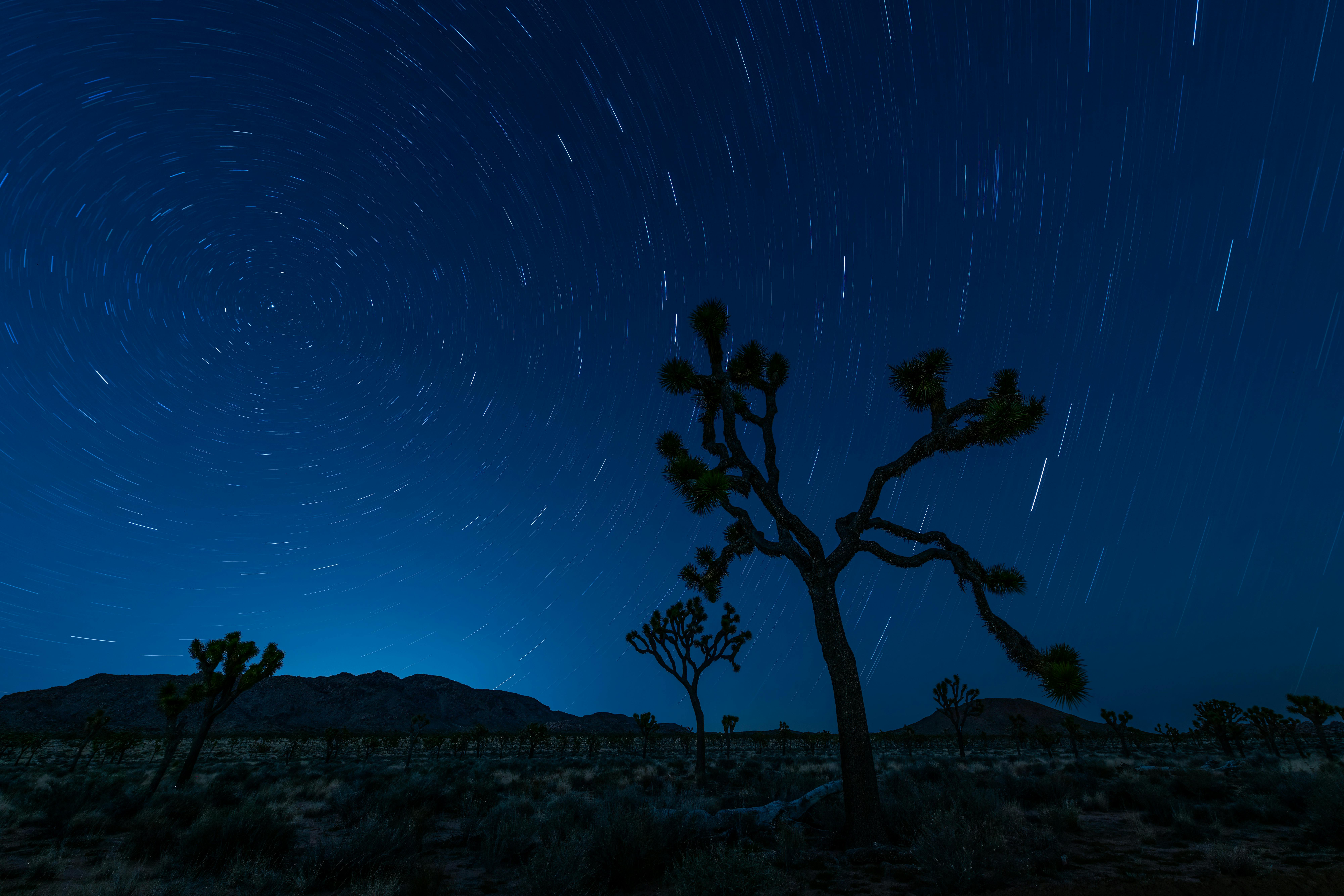
Making the Most of Shortcuts and Tools
Mac’s functionality is significantly enhanced through the use of shortcuts and tools designed for better window management. Learning and implementing these can drastically decrease the time spent switching between applications.
Mastering Keyboard Shortcuts for Quick Access
Implementing keyboard shortcuts can revolutionize your window management capability. For instance, using Command + Option + M minimizes all windows, while Command + Option + D hides your Dock. Making these shortcuts a part of your daily routine simplifies navigation and keeps your focus on the task at hand.
Integrating Third-party Applications for Efficiency
Consider integrating third-party window management applications that enhance the features of macOS. Options like Divvy and Spectacle provide benefits like customizable window arrangements and easy resizing features. These tools can save time and create a smoother user experience while managing multiple apps on your Mac.
Utilizing Built-in macOS Features for Productivity
Don’t overlook the robust built-in features of macOS like the App Switcher and split screen functionality. By leveraging these tools, you can streamline your tasks and maintain efficiency in your daily workflow. Identifying these helpful features can lead to better macOS performance overall.
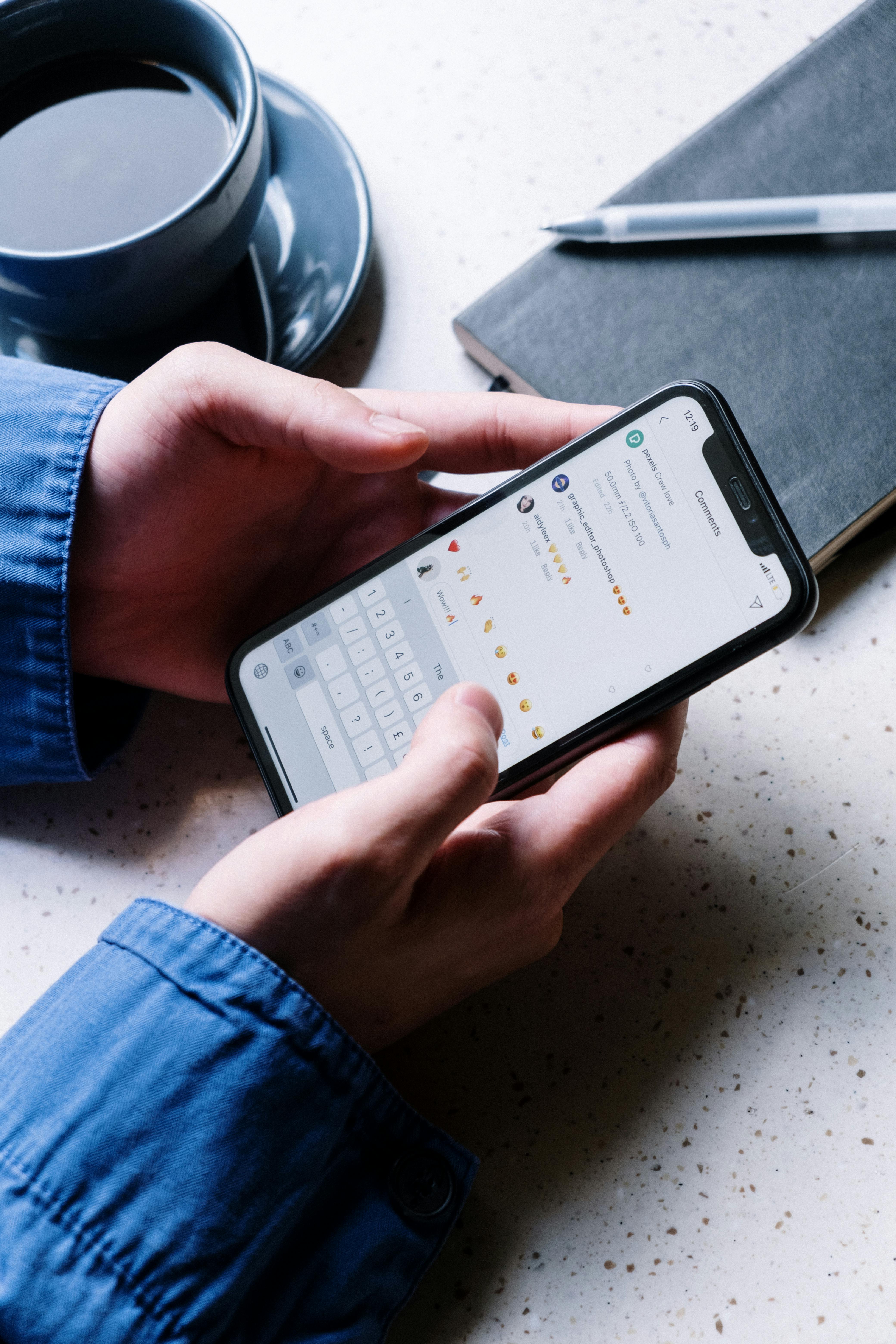
Q&A: Common Questions About Mac Split Screen
As we wrap up our exploration into split screen capabilities on Mac, let’s address some common questions that can help clarify any uncertainties you may have about managing windows effectively.
What is Split View on Mac?
Split View is a feature in macOS that allows users to have two applications displayed side by side. This is beneficial for multitasking and improving focus, as it minimizes the need to switch between tabs or windows frequently.
How do I exit Split View?
To exit Split View, simply move your cursor to the top of the screen, and click on the green full-screen button of one of the apps. This action will take the app out of split view, returning it to a standard window size.
Can I adjust the size of the windows in Split View?
Yes, you can easily adjust the size of the windows in Split View by dragging the vertical line that separates the two applications. This allows for a customized layout depending on your needs for each specific application.
Are there any third-party apps that enhance split screen functionality?
Indeed, applications like Magnet and Moom provide enhanced window management capabilities, allowing users to snap windows into place and create customizable layouts that suit their workflow.
How can I set up my Mac for optimal dual monitor usage?
To set up your Mac for dual monitor usage, go to System Preferences > Displays. From there, you can arrange your displays, customize resolutions, and enable features that optimize your multi-screen experience.
```