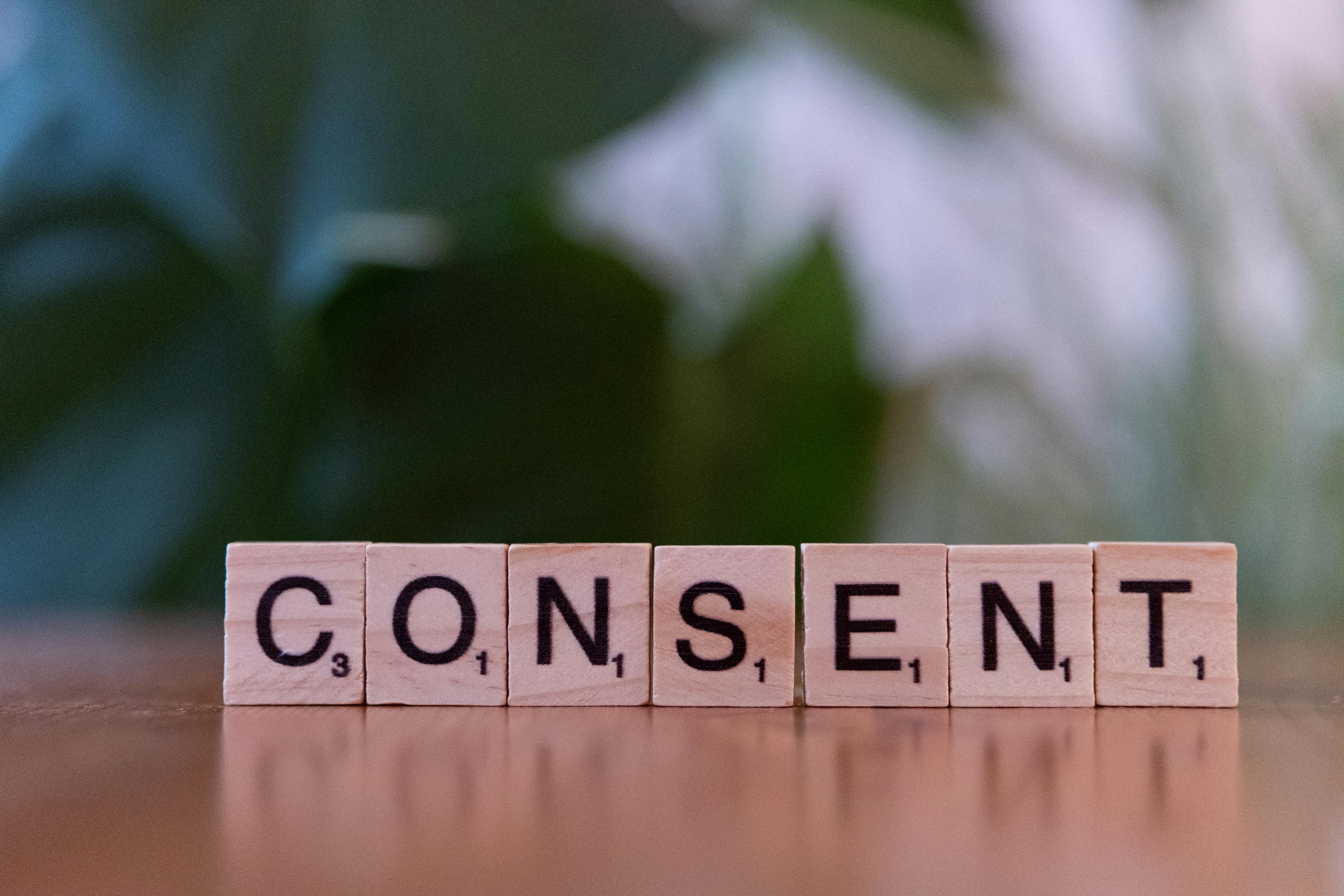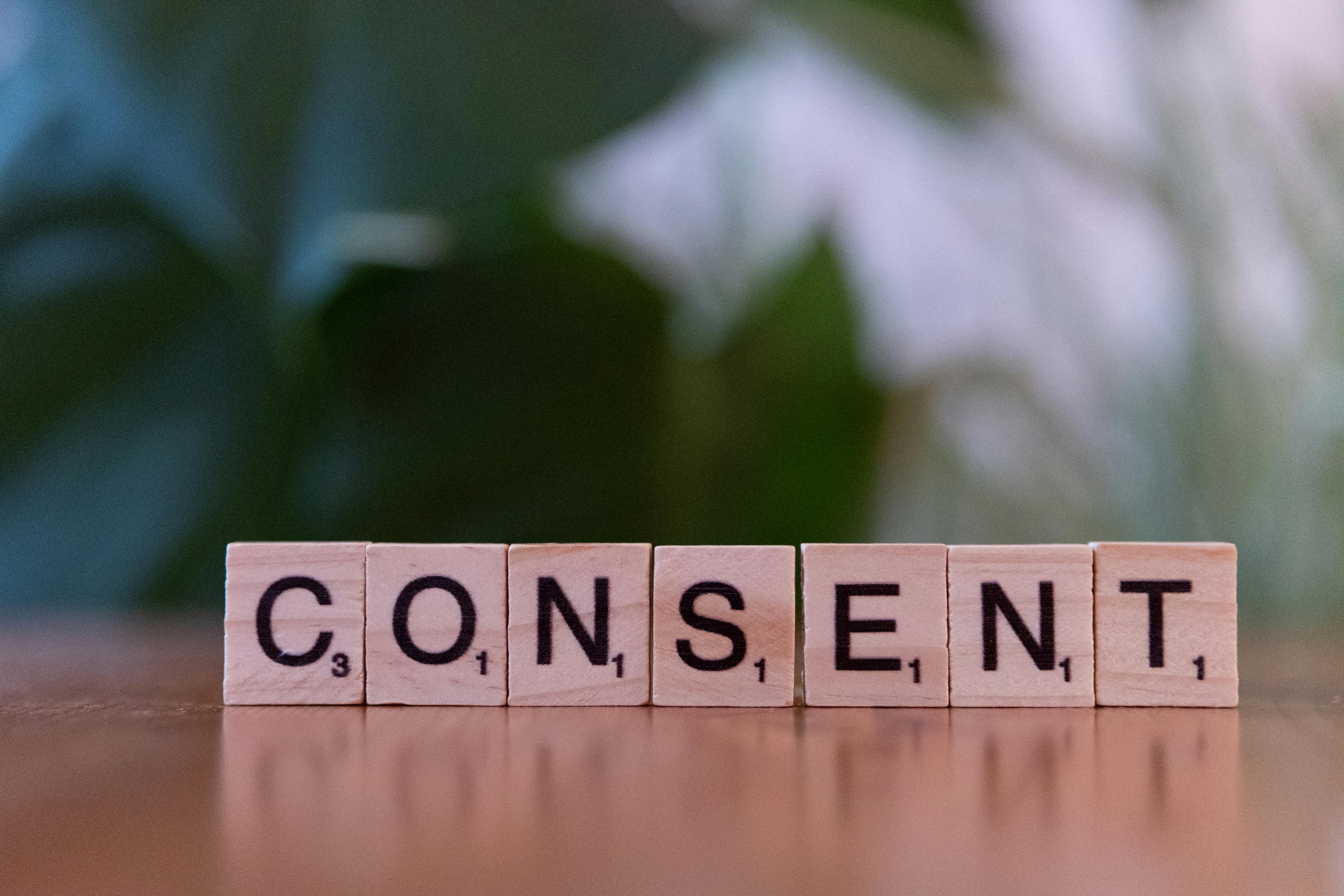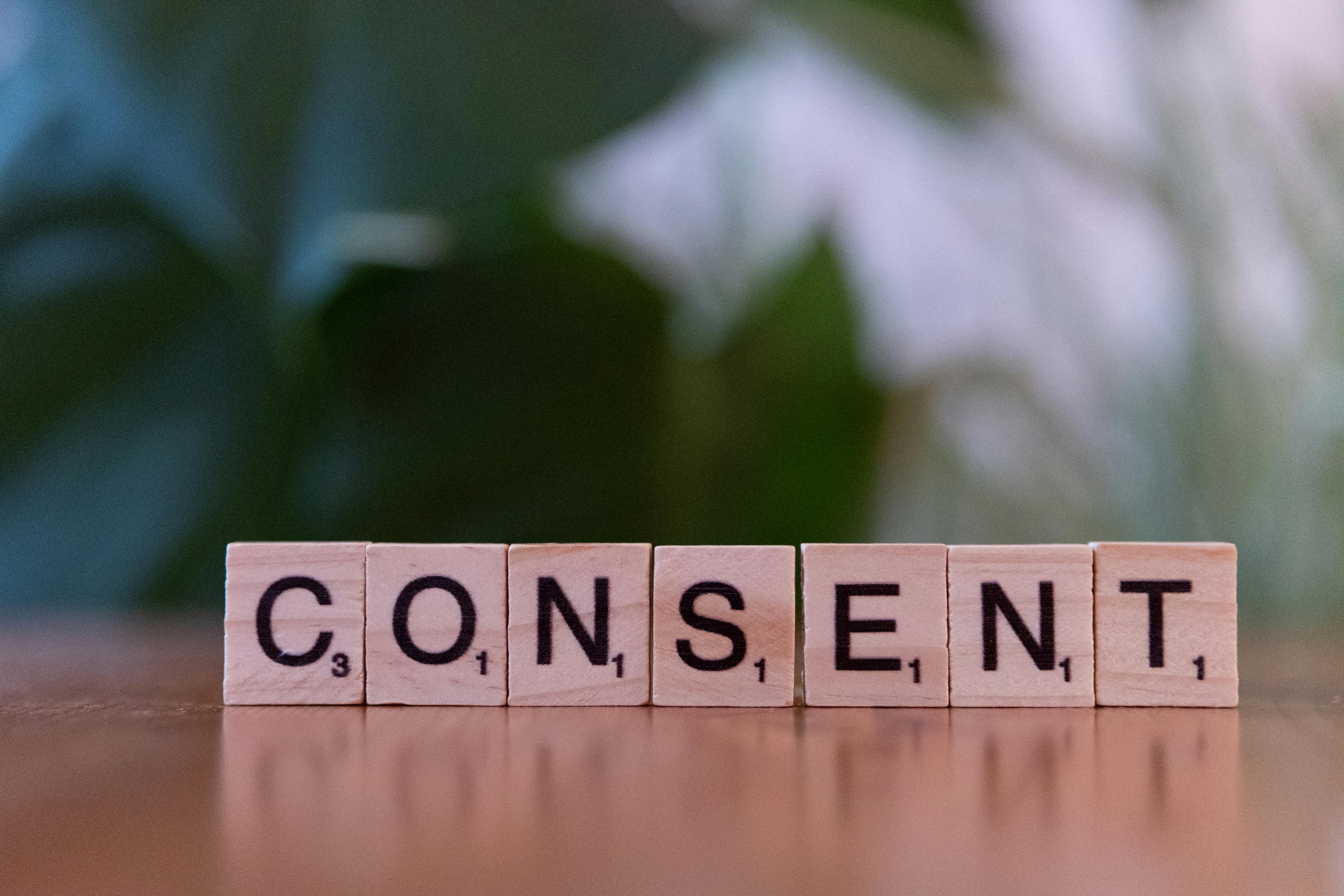Home
>
PracticalTips
>
Effective Ways to Set Up Two Monitors for Better Productivity in 2025
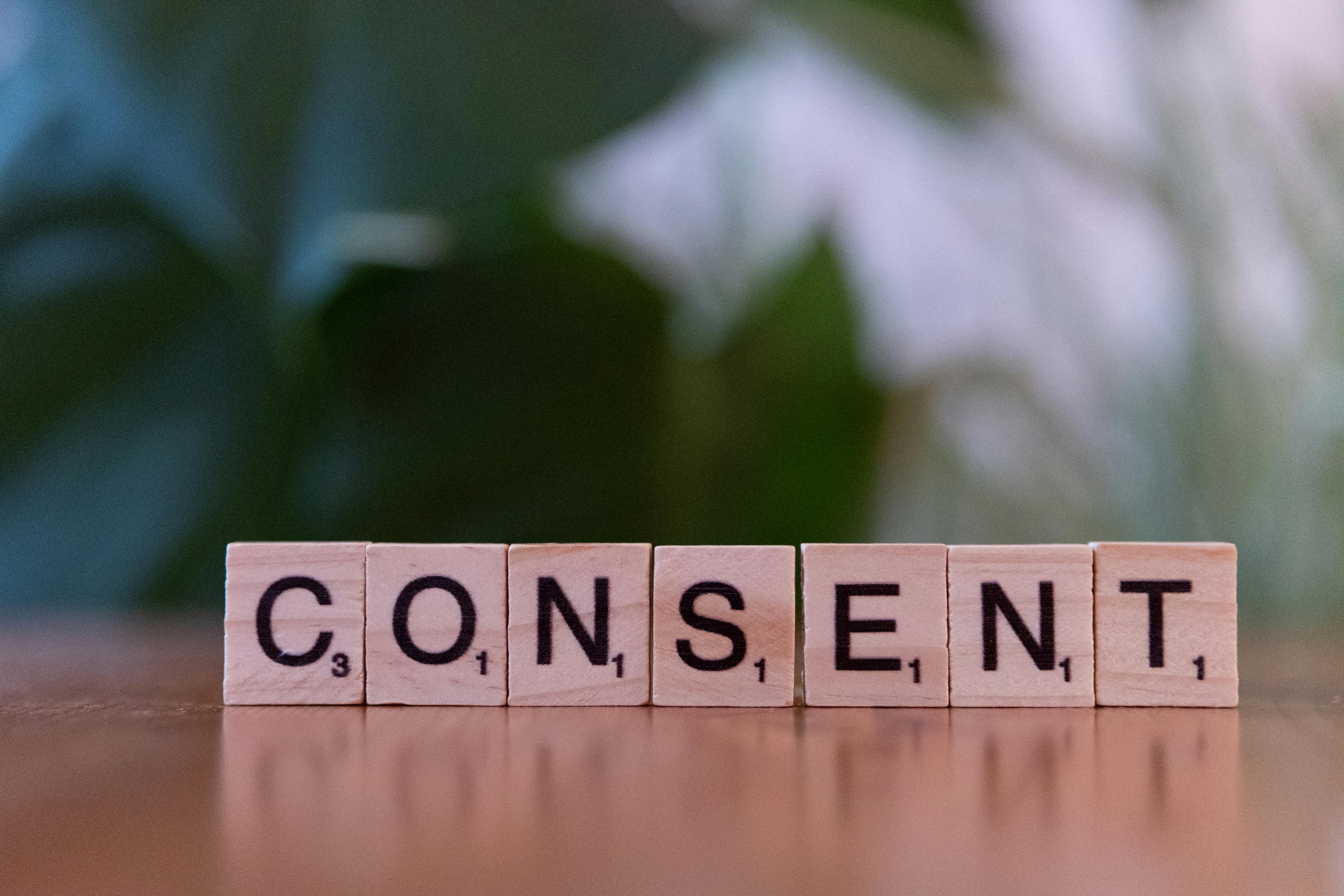
Effective Ways to Set Up Two Monitors for Better Productivity in 2025
Understanding the Benefits of a Dual Monitor Setup
Setting up two monitors can greatly enhance your productivity, whether you're working from home or in an office. By expanding your screen space, you can multitask more efficiently, keeping multiple applications open side by side. For many, the benefits of a dual monitor setup include improved focus, better organization of workspaces, and increased speed in completing tasks. A more extensive display allows users to view more information at once, reducing the need to constantly switch between windows.
This naturally leads us to consider how to set up two monitors effectively, ensuring you have the right connections and arrangements for maximum benefit. One of the most essential aspects is understanding the types of setups that work best for your tasks.
Choosing the Right Equipment for Your Dual Monitor Setup
When configuring multiple screens, the first step is selecting the appropriate monitors. You’ll want monitors that not only fit your workspace but also meet your usage needs. Consider factors such as screen size, resolution, and whether you prefer the consistency of identical monitors or different display capabilities for specific tasks.
Additionally, you'll need to assess your hardware setup. Check if your graphics card supports dual output. Most modern graphics cards are equipped to handle multiple displays, but you might need to confirm this based on your model. Ensure you have the necessary monitor cables, whether it’s HDMI, VGA, or DisplayPort, as each type has its own specifications and advantages.
Connecting Two Monitors: A Step-by-Step Guide
To connect two monitors, begin with identifying the output ports on your computer and the input ports on your monitors. Common configurations include HDMI monitor setup or using a VGA connection guide for older monitors. Follow these steps for a seamless connection:
1. **Check Port Types:** Determine which ports your PC and monitors have.
2. **Gather Cables:** Acquire the necessary cables (HDMI, VGA, etc.) to connect your devices.
3. **Physically Connect the Monitors:** Plug the cables into both the graphics card and each monitor.
4. **Power On The Monitors:** Turn on your monitors and computer.
5. **Adjust Settings:** Use Windows or macOS display settings to configure your dual display as an extended display rather than duplicated.
These steps provide a basic overview of how to effectively connect two monitors, but additional configurations may enhance your experience.
Adjusting Display Settings for Optimal Performance
After successfully connecting your monitors, you'll need to adjust display settings for the best productivity. Windows dual monitor setup offers options for adjusting resolution, display orientation, and scaling, which are essential for maintaining clarity across screens.
To access display settings in Windows:
- Right-click on the desktop and select "Display settings."
- Here, you can arrange your displays by dragging them and adjusting resolutions to match your preferences.
- Change the orientation if needed—landscape for most uses or portrait for tasks like coding or editing.
On macOS, configuring displays is equally straightforward. Open System Preferences, select Displays, and adjust the arrangement and resolution settings. Remember to calibrate monitor color settings for consistency across different displays, as this can impact visual workspace efficiency.
Best Practices for Dual Monitor Productivity
Optimal Monitor Arrangement for Comfort
Creating a comfortable viewing environment is crucial when configuring multiple screens. Ergonomic dual monitor setups typically involve positioning the monitors at eye level, ensuring that you don’t strain your neck while looking between screens.
Consider using monitor arms to free up desk space and adjust the arrangement as necessary. A tilting angle may also improve viewing comfort while minimizing glare from overhead lights. The recommended monitor height is such that the top of the monitor screen is at or slightly below eye level. This setup helps maintain a neutral neck position.
Utilizing Virtual Desktops on Multiple Monitors
For even greater productivity, explore utilizing virtual desktops on multiple monitors. Windows and macOS both provide options to create multiple desktops. For instance, you can dedicate one monitor to your main tasks, while the second can house reference materials or communication tools like email and chat. This method further simplifies task management and allows for easy switching between workspaces.
In addition, using software for dual screen management can enhance your experience. Applications that allow window snapping, grouping, or even assigning workspaces can streamline workflow, ensuring that everything you need is always just a glance away.
Common Dual Monitor Configuration Issues and Troubleshooting
Despite the advantages, setting up two monitors may come with challenges. Common issues include resolution mismatches, incorrect scaling, or trouble recognizing the second monitor.
When experiencing connectivity issues, make sure:
- All cables are securely connected.
- Monitor power sources are functional.
- Graphics drivers are up to date for optimal performance.
If your monitors are not displaying correctly, check the display settings on your operating system to ensure that the extended display mode is activated. Resolving these common problems will ensure a smoother user experience and help leverage the full potential of your dual monitor setup.
Maximizing Your Workspace with Dual Monitors
Enhancing Multi-tasking on Dual Monitors
A dual-screen setup is particularly beneficial for tasks that require frequent context switching, like coding or video editing. By having your source material open on one monitor and your editing tools on another, you can significantly improve workflow efficiency. When you configure displays properly, moving your cursor between screens becomes almost seamless, allowing for immediate interaction with various applications.
Moreover, setting up dual monitors for specific tasks—like gaming or graphic design—opens up new possibilities. For example, when gaming, you can have your game on one screen while keeping social chat applications or game guides on another, enhancing the overall experience.
Creating a Cohesive Aesthetic in Your Workspace
While functionality is vital, don't overlook the visual aspect of your dual monitor setup. Choosing matching monitors helps create an aesthetically pleasing and professional-looking workspace. Ensure that monitor sizes, resolutions, and colors are similar to avoid visual distraction.
Adjust the color calibration between devices to achieve a more unified appearance across screens. Monitor alignment tips can assist in setting up the screens side by side in a way that is both comfortable and visually coherent.
Workspace Organization: Tips for Effective Dual Screen Workflow
Utilize desk space effectively when setting up your monitors. Position them to minimize clutter, allowing easy access to essential tools while keeping everything organized. You might find that using screen splitter devices can help maximize your desktop real estate by dividing screens into more usable sections for application windows.
Also, consider the practicality of peripheral management—arranging keyboards, mice, cables, and other hardware to complement the dual monitor setup ensures that your workspace not only looks great but functions efficiently.
Final Thoughts on a Dual Monitor Setup
Embracing the Benefits of Two Monitors
Setting up two monitors is indeed one of the smartest changes you can make to increase productivity. Once you've configured multiple screens, adjusted display settings, and established a comfortable workspace, the benefits will undoubtedly become apparent. From better multi-tasking to a cleaner, more organized workspace, you're sure to reap the rewards.
Keep in mind that software tools can also play a significant role in enhancing your dual monitor experience. Whether it’s using virtual desktops, window management applications, or collaboration tools, your setup can be transformed into a powerhouse of productivity.
Continuous Improvement in Your Dual Monitor Use
As technology evolves, always look for the latest ways to enhance your dual monitor setup. New software tools, monitor features, and ergonomic solutions regularly emerge, promising to improve workspace organization and productivity. Stay abreast of trends and best practices as you continue to refine your monitor setup.
Using dual screens effectively is a journey. By understanding and applying the concepts of configuring displays, monitor adjustment, and utilizing modern technology, you will establish a visual environment that supports your daily tasks seamlessly.