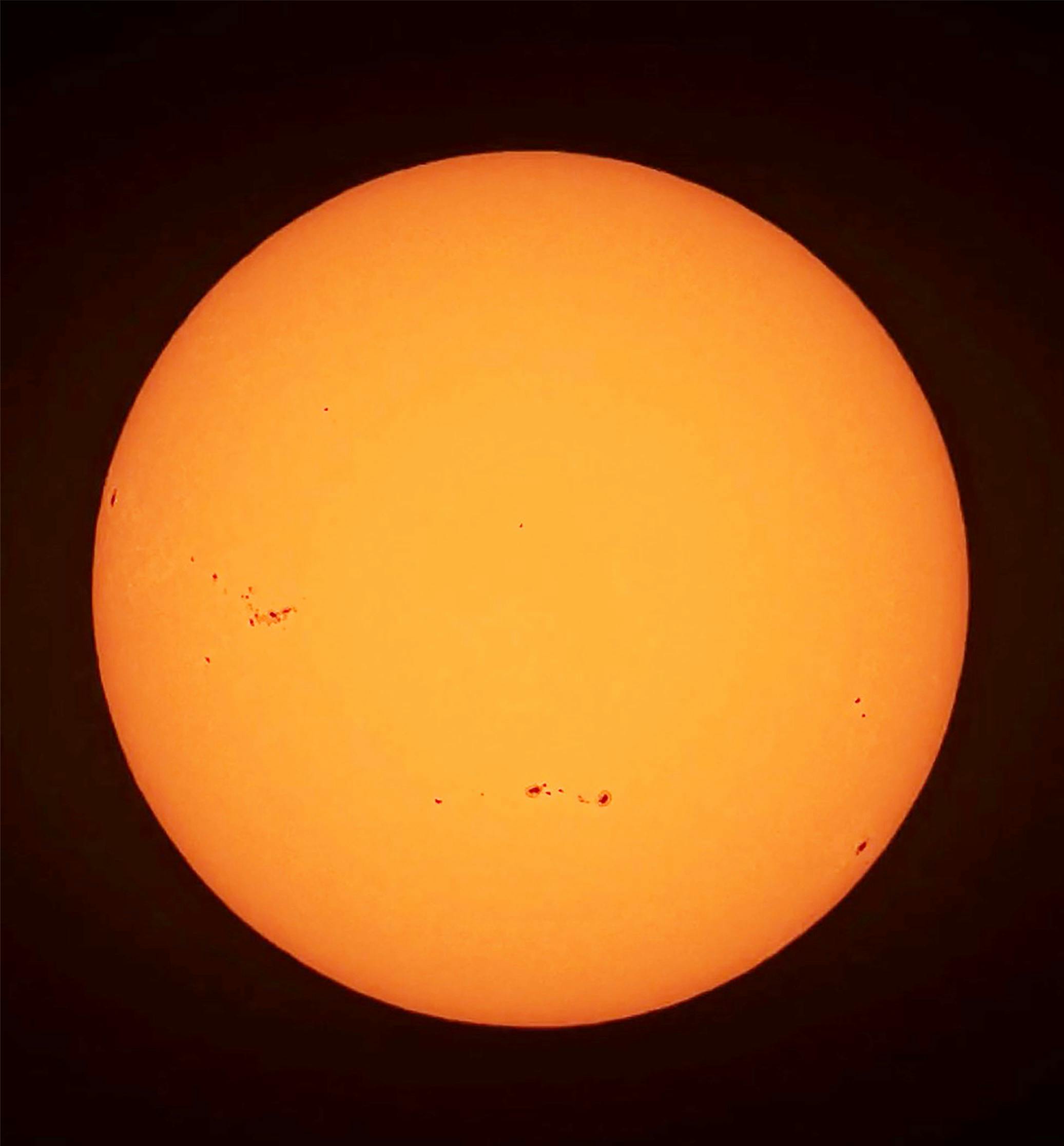Effective Methods to Add Fonts to Word in 2025
Adding custom fonts to Word can enhance the visual appeal of your documents and give them a unique flair. As we move into 2025, incorporating new font styles into your projects is easier than ever, thanks to various available methods. Whether you are creating professional documents, designing brochures, or writing reports, knowing how to add fonts in Microsoft Word effectively will boost your creativity and productivity. This article outlines practical approaches to font installation, troubleshooting common font issues, and ensuring seamless integration of new styles in your Word documents.Installing Fonts on Word: A Step-by-Step Guide
To start integrating new fonts into your workflow, you must first install them correctly. The font installation process varies based on your operating system but generally involves downloading a font and uploading it to your system for use in Word.Step 1: Downloading Fonts for Word
Begin by visiting reliable font download sites such as Google Fonts or Adobe Fonts. Browse through their collections and choose the fonts that fit your design needs. Ensure that any font you select is licensed for commercial use if necessary. For example, to download fonts from Google Fonts, simply click on the desired font, select the styles you want, and download the ZIP file.Step 2: Installing New Fonts
Once downloaded, the next step is installing the fonts on your computer. For Windows users, extract the downloaded ZIP file, then right-click the font file and select "Install." For Mac users, double-click the font file found in the extracted folder, then click "Install Font." After installation, restart Microsoft Word to access your new fonts.Step 3: Accessing Fonts in Word
After you restart Word, navigate to the “Home” tab and click on the font drop-down menu. Your newly installed fonts should appear in the list. If they don’t show up, you might need to check your font management settings or troubleshoot any issues related to font recognition in Word.Troubleshooting Common Font Issues
Sometimes, fonts may not appear in Word despite proper installation. Understanding how to troubleshoot these common font display issues can save time and frustration.Identifying Font Compatibility Issues
One common problem is font compatibility. Not all fonts work with all versions of Word. Ensure the fonts you are trying to use are compatible with the version of Microsoft Word you have. Additionally, check if you're on a supported operating system, as some fonts may not be recognized due to outdated software.Fixing Fonts Not Showing in Word
If fonts are not showing in Word, it could be due to a corrupted font file or improper installation. To fix this, uninstall the font, then reinstall it. Another solution is to check if the font's attributes are set correctly in the font settings dialog in Word.Using Font Management Tools
Utilizing font management software can simplify the process of installing fonts. These applications often provide features that organize and manage fonts effectively, allowing you to access external fonts seamlessly. Look for user-friendly tools that can help you avoid common errors when changing fonts in Word.Creating and Managing Custom Fonts in Word
For those interested in taking their typography a step further, creating custom fonts for Word can be rewarding. This section will guide you through creating and managing your typography effectively.Creating Unique Fonts for Word
Using font editing tools, you can modify existing fonts or create your own from scratch. Programs like FontForge or Glyphs allow you to design unique typefaces tailored to your needs. However, be aware of the licensing information associated with any base font you modify.Embedding Fonts in Word Documents
Embedding fonts within Word documents is crucial when sharing files to ensure that recipients view the text as intended. To do this, go to "File," select "Options," then click on "Save." Here, check the box that reads “Embed fonts in the file.” This feature is particularly useful for maintaining font styles across different computers.Managing Font Styles for Consistency
Organization techniques for fonts can enhance your document's consistency. Develop a style guide that includes approved fonts for headings, body text, and captions. This approach ensures that all contributors adhere to stylistic guidelines, which is especially important in collaborative projects.Enhancing Typography in Word Documents
Incorporating diverse fonts into your Word documents is just the beginning; understanding how to use them effectively can enhance readability and engagement.Adjusting Font Size and Style
The appearance of your text goes beyond the font itself. Adjusting font size to fit the context of your document is essential for readability. For instance, using larger fonts for headings and smaller sizes for body text creates a natural hierarchy that guides the reader's attention.Exploring Text Formatting Options
Words can impact your document significantly. Features like bolding, italicizing, or underlining text can help emphasize important information. However, use these features sparingly to prevent visual clutter.Finding New Fonts and Styles
Regularly explore font libraries to keep your documents fresh and appealing. Websites like DaFont and Font Squirrel offer an array of fonts, from modern to whimsical, ensuring your typography remains diverse and dynamic.Conclusion: Mastering Font Management in Word
Mastering font management in Word is essential for producing visually appealing and professional documents. By following the steps outlined above for installing and troubleshooting fonts, leveraging custom typography, and maintaining consistent styles, you can enhance both the aesthetic and functional quality of your text. Remember, investing time in learning how to effectively use fonts not only enriches your document aesthetics but also profoundly impacts readability and user engagement. As new font trends emerge in 2025, continue exploring and adapting to enhance your document creation process.