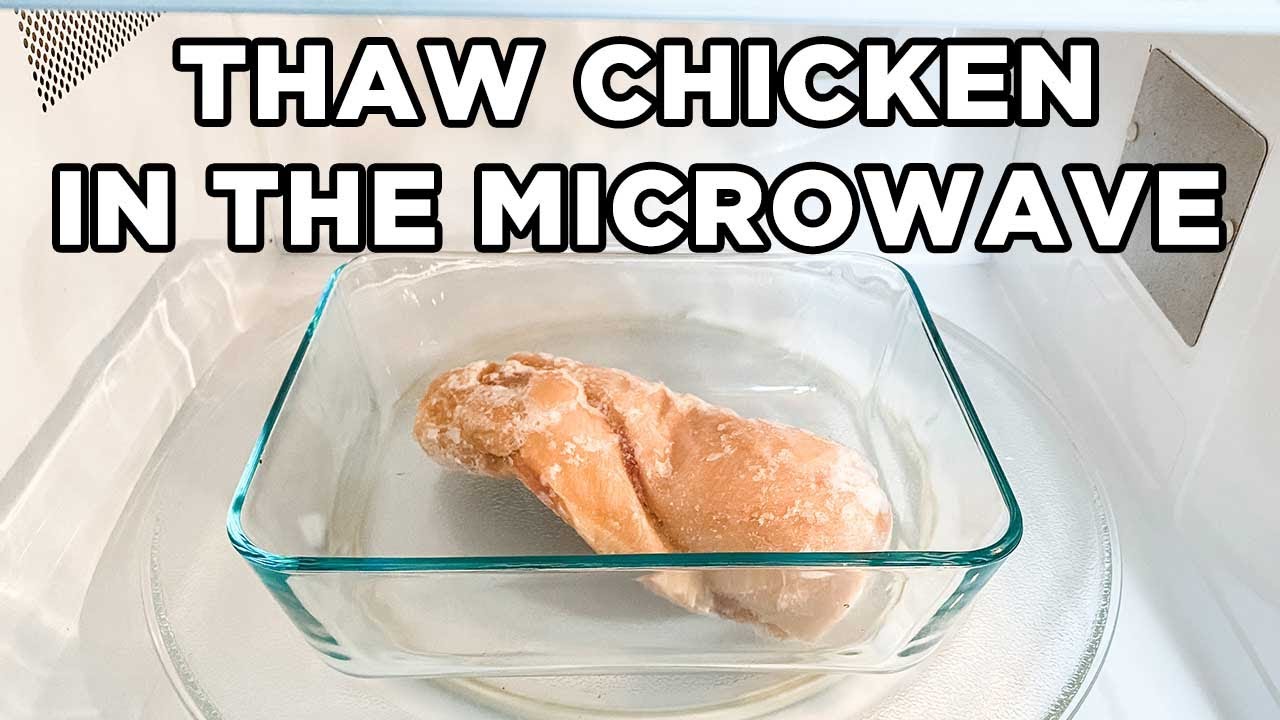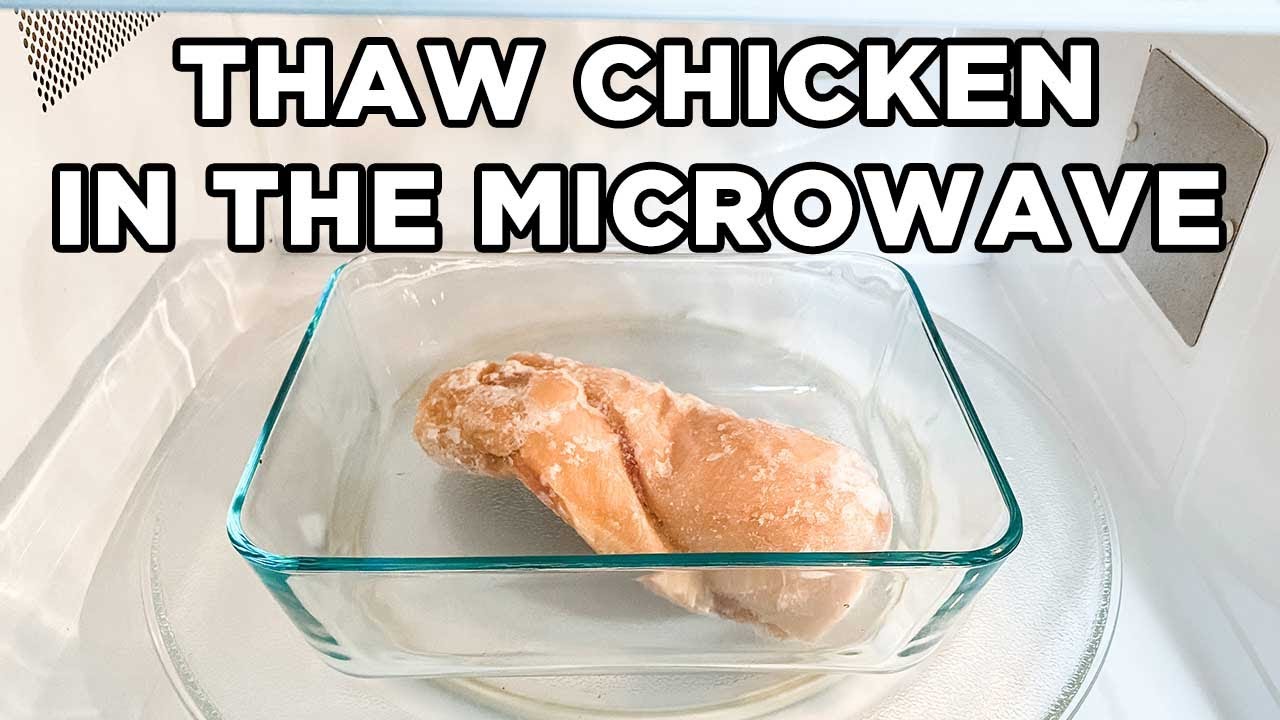Apply Now
Effective Ways to Clear Storage on Mac in 2025
Understanding Why Storage Management is Important
As our digital lives expand, maintaining adequate storage space on a device becomes increasingly crucial. For Mac users, managing disk space not only affects the performance of your machine but also how efficiently you can carry out tasks. Over time, unnecessary files accumulate, leading to sluggish performance and potential loss of productivity. Therefore, knowing how to clear storage on Mac is essential for a seamless user experience.
The benefits of effective storage management are multifaceted. It enhances your Mac's speed, allows for the smooth operation of applications, and provides more room for important files. In addition, proper storage management can yield better battery life and ensure your system runs cool. By the end of this article, you'll be equipped with smart solutions to free up space on Mac, optimize storage settings, and discover techniques for a more efficient use of your device.
Best Practices to Clear Storage on Mac
When it comes to clearing storage on Mac, having a systematic approach can lead to effective results. Here are key strategies to consider:
1. **Use Storage Management Tools**: Utilizing the built-in storage management tool in MacOS allows users to analyze their disk space effectively. You can access this via the Apple menu by selecting "About This Mac" and then "Storage". This tool provides a comprehensive overview of what is occupying your disk space, such as applications, documents, and system files.
2. **Empty the Trash Regularly**: It may seem trivial, but regularly emptying the Trash can free up significant space. Deleted files remain in the Trash until it is cleared, so make it a routine to check and empty the Trash periodically.
3. **Find and Delete Large Files**: Identifying the largest files on your Mac can result in substantial space recovery. Use the Storage Management tool to find large documents, videos, or old downloads that you may no longer need and delete them.
4. **Optimize Storage Settings**: MacOS offers an "Optimize Storage" feature designed to automatically remove movies and TV shows you've already watched from your device. Enabling this setting can help manage space effectively without the risk of losing important files.
5. **Clear Cache and Old Downloads**: Removing cache files can help speed up your Mac and clear unnecessary space. Additionally, be sure to clear out your Downloads folder regularly as it often accumulates files quickly.
Methods to Remove Unused Applications
Identifying Unused Software
Unused applications take up valuable disk space and can slow down your Mac. To manage applications effectively, start by reviewing the apps installed on your device. You can do this through the Applications folder found in Finder.
Look for applications that you haven’t used in a while. If you’re unsure how often you've accessed an app, check the last modified date or usage statistics if available.
Steps to Uninstall Applications
Once you’ve identified the applications you no longer need, here’s how to remove them from your Mac:
1. **Drag and Drop to Trash**: The simplest method to uninstall an app is to drag it from the Applications folder to the Trash.
2. **Use Third-Party Uninstallers**: For more complex applications that may leave behind residual files, consider utilizing a third-party uninstaller. These tools ensure that all related files are removed, preventing clutter and maximizing disk space.
3. **Remove Applications Manually**: If preferred, users can also uninstall apps manually by navigating to their support files. This process usually involves going to the Library folder and deleting associated files, but caution is advised to avoid deleting essential system files.
Optimize Disk Space with Efficient Strategies
Analyzing Disk Space and Usage
Regularly checking storage usage on Mac enables proactive management of your disk space. By using tools like Disk Utility, you can analyze your disk space utilization and identify which files or folders consume the most storage.
Additionally, consider assessing your work habits. Examine which files are frequently accessed, how often you offload them, or if there are certain categories—such as videos, pictures, or applications—that you can declutter further.
Storage Analysis Tools and Apps
Utilizing specialized disk space analysis software can simplify the management process. Applications like CleanMyMac X or DaisyDisk provide visual representations of disk space usage, making it easy to pinpoint large or unnecessary files. These tools often suggest optimal actions to clear storage on Mac effectively.
Using such software can save time and provide a more thorough analysis than manual searches, enabling users to make informed decisions about which files to delete or move to an external drive.
Best Techniques for Clearing Cache and Temporary Files
Understanding Cache Files
Cache files are temporary data stored by applications to speed up processes. However, over time, these files can accumulate, taking up valuable space.
Regularly clearing cache on Mac is recommended, particularly for browsers and applications that generate a lot of cache data.
Steps to Clear Cache on Mac
To clear cache effectively, follow these simple steps:
1. **Manual Deletion**: Navigate to Finder, hold down 'Option', click 'Go' in the menu, and select 'Library'. From there, locate the 'Caches' folder and delete files from applications you often use.
2. **Use Mac Cleanup Utilities**: There are various cleanup utilities available that can automatically handle cache deletion. These tools can help optimize storage while ensuring that important files are preserved.
Maximizing Storage Performance with Practical Tips
Utilizing External Drive Solutions
An excellent way to manage disk space is by investing in external drives. Moving large files, such as videos or projects, onto external storage enhances your Mac's performance while reducing clutter on the primary drive.
External drives are not only a solution for freeing up space but are also useful for backup purposes, ensuring that you have copies of important files separated from your main storage.
Prioritizing Storage on Your Mac
Focus on the organization of your files. Consider creating a system of folders and utilizing cloud storage solutions, like iCloud or Google Drive, to keep files accessible while minimizing local disk usage.
Regularly evaluating your file management system and prioritizing important files can greatly enhance performance and longevity of your Mac's storage.
Q&A Section: Common Queries on Mac Storage Management
How do I find large files on my Mac?
You can use the storage management tool in MacOS or external disk analysis software to quickly locate large files. These tools typically provide easy navigation to larger documents that can be deleted.
What should I do if my Mac is still running slow after clearing storage?
If your Mac remains slow, consider running a virus scan or checking for system updates. Additionally, you may need to look into your RAM usage to evaluate if upgrading hardware would improve performance.
Is it safe to delete cache files?
Generally, yes, cache files are safe to delete as they will be recreated by applications when needed. However, occasional files crucial for certain applications might hinder performance temporarily.
Should I use third-party apps for cleaning up my Mac?
While some third-party applications can effectively help with Mac disk cleanup, it's important to use reputable ones to avoid potential security risks or unintended file deletions.
How often should I perform disk space analysis?
Regularly monitoring storage every few months is a good practice. However, if you notice your device slowing down, checking your storage usage promptly can provide immediate solutions.
Its part of generated content. Can i generate another part?