How to Effectively Use GDB: Essential Tips for 2025
Debugging is a critical skill for any software developer. GDB, the GNU Project Debugger, is a powerful tool that allows you to see what's happening inside your program while it executes or what it was doing at the moment it crashed. In this article, we'll explore essential tips for effectively using GDB, equipped with useful commands and strategies for both beginners and experienced developers. Understanding GDB not only enhances your debugging skills but also improves your coding efficiency by enabling you to identify and resolve errors swiftly.
With GDB, you can set breakpoints, inspect variables, step through code, and even debug applications running on remote systems. In 2025, a solid grasp of GDB is essential for developers working with C, C++, or even Python, given its powerful debugging capabilities. This article will provide you with GDB commands, effective usage strategies, and advanced features that you can employ in your debugging sessions. Key takeaways will include practical examples and insights into optimizing your debugging workflow.
Setting Up GDB: Installation and Configuration
Before diving into debugging with GDB, it's crucial to set it up properly. The installation process can vary based on the operating system. For instance, on Linux, you can install GDB using package managers like APT. Simply run the command sudo apt-get install gdb. For macOS users, GDB can be installed via Homebrew with brew install gdb. If you're using Windows, you can download the GDB binaries from MinGW or use WSL (Windows Subsystem for Linux).
Configuring GDB is equally important to tailor its behavior to your needs. This involves setting up the GDB command options and customizing the GDB environment variables. Common settings include defining the command history size and adjusting the terminal preferences for a more readable output. A well-configured GDB environment can significantly enhance your productivity during debugging sessions.
Following this setup, you can begin familiarizing yourself with GDB commands, which form the backbone of effective usage. This naturally leads us to understand the foundational GDB commands that every developer should know.
Essential GDB Commands for Beginners
Getting accustomed to GDB commands is essential for beginners. The command line interface for GDB can seem intimidating at first, but several fundamental commands will help you navigate through your debugging tasks effectively. Commands like run, break, and print are foundational. The run command starts your program, while break sets a breakpoint at a designated line, allowing you to pause the execution and analyze the state of your program.
Utilizing the print command enables you to display values of variables, which can be immensely valuable in tracking down bugs. As you progress, explore commands like continue to resume execution after hitting a breakpoint and step to execute line by line, which is particularly useful for examining the logic flow.
By mastering these commands, you will pave the way for more advanced GDB features that enhance your debugging capabilities.
Understanding Breakpoints and Watchpoints
Breakpoints are key features in GDB that allow you to halt the execution of your program at specific lines or conditions. This enables you to inspect the program state at critical points and determine if your variables hold the correct values. You can set a breakpoint using the command break [line_number]. This is particularly useful when you suspect a section of code is the source of a bug.
Watchpoints further enhance the debugging process by allowing you to monitor the value of a variable and pause execution when it changes. This is critical for tracking down elusive bugs that arise due to unexpected variable modifications. To set a watchpoint, use the command watch [variable_name].
Integrating breakpoints and watchpoints into your workflow can drastically increase the efficiency of your debugging sessions, allowing for a more focused investigation of issues.

Advanced GDB Features for Efficient Debugging
Once you're comfortable with the basics, advancing to more complex features of GDB can further refine your debugging process. GDB offers a wide array of features such as scripting capabilities, remote debugging, and multi-threaded debugging, enhancing the overall debugging experience.
Using GDB Scripting for Automation
GDB scripting allows developers to automate repetitive tasks within the debugger. By writing GDB scripts, you can execute sequences of commands automatically, which can save time during lengthy debugging sessions. This is particularly useful for executing complex test cases or inspecting application states across multiple iterations. Custom GDB scripts can be created in plain text files and invoked within GDB using the source command.
As you develop proficiency with GDB scripting, you can create sophisticated scripts that analyze program behavior and provide automatic diagnostics, paving the way for streamlined debugging processes.
GDB for Remote Debugging
Remote debugging is a critical feature that enables developers to debug applications running on different systems. This is particularly useful in environments where you cannot directly access the target machine. To set this up, you'll need to launch GDB on the target machine and use the target remote [address] command from your local GDB session. This allows you to leverage GDB's capabilities to analyze programs executing on remote servers.
Remote debugging can be challenging, but mastering it can significantly enhance your efficiency—especially when collaborating on large-scale projects.
Debugging Strategies and Techniques with GDB
Harnessing the full potential of GDB requires more than just knowledge of commands; it demands effective debugging strategies that can lead to successful bug resolution. Understanding how to analyze crashes and core dumps is pivotal for efficient debugging.
Analyzing Core Dumps with GDB
Core dumps represent the memory state of an application at the time of a crash, providing invaluable insights into what might have gone wrong. To analyze a core dump, launch GDB with the command gdb [executable] [core_dump], which will load both the program and its memory state at the time of the crash. Use commands like backtrace to view the call stack and identify where the crash originated.
Examining variables and memory can help in diagnosing issues such as segmentation faults or memory corruption. This systematic approach can lead to quicker resolutions and better program stability.
Effective GDB Workflows
Establishing a consistent debugging workflow with GDB is critical. This includes regularly employing breakpoints, leveraging features like backtrace and state examination, and documenting bugs systematically for future reference. Effective utilization involves toggling between commands that inspect variables, view stack frames, and step through code. Developing good habits and methodologies can enhance your debugging efficiency and minimize time spent on resolving issues.
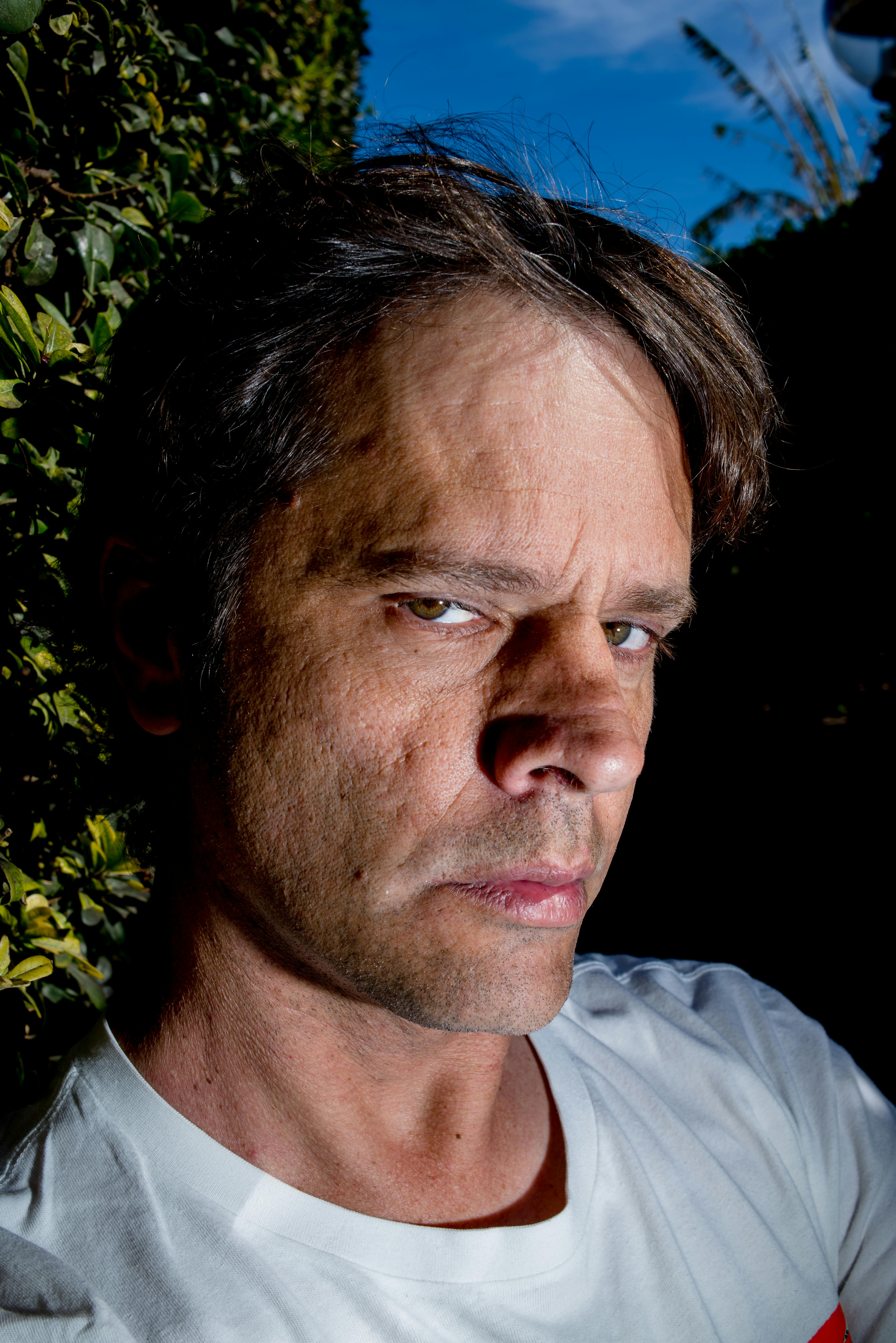
Expert Tips for Mastering GDB
As with any tool, achieving mastery in GDB requires practice and a few strategic approaches. Here are some expert tips for enhancing your GDB usage:
Utilize GDB’s Command History and Shortcuts
One often-overlooked feature of GDB is its command history functionality. Using the arrow keys, you can quickly navigate through previously entered commands, allowing for rapid testing and iteration without having to retype commands repeatedly. Likewise, learning keyboard shortcuts can optimize your workflow, enabling faster execution of common commands.
Practice Error Handling and Signals
GDB can handle various signals, which can be crucial when debugging applications that manage system resources or when encountering exceptions. Use features like catch commands to pause execution on specific signals and debug the program’s response.
By integrating effective error handling and signal management into your GDB usage, you will gain better control over your application's runtime behavior.
Q&A: Common Questions about GDB Usage
What are the first steps to take when starting with GDB?
To start with GDB, ensure that it is installed on your system. Familiarize yourself with the basic commands such as run, break, and print. Begin by debugging a simple C or C++ program, utilizing breakpoints to inspect variable states and the flow of execution.
How do I set up GDB for debugging remote applications?
To set up GDB for remote debugging, start the GDB server on the remote machine and note its IP address. Within your local GDB session, use the target remote [address] command to connect to the remote server. Ensure that proper permissions and network configurations are in place to facilitate smooth communication between your local and remote environments.
Can I automate debugging tasks in GDB?
Yes, GDB allows scripting to automate tasks using custom GDB scripts. You can quickly execute sequences of debugging commands, simplifying repetitive analysis tasks during debugging sessions. This feature is especially beneficial for running tests or examining state changes over time.
In conclusion, GDB is an invaluable tool in the arsenal of software developers. Mastering its commands, understanding its advanced features, and implementing effective debugging strategies can drastically improve your debugging efficiency. Embrace the power of GDB in your development workflow to enhance your software's reliability and performance.
